Order rows & columns
Order the columns correctly
To create a correctly aligned panorama it is important to ensure the files are in the correct order when viewed left to right on the row.
Identify features near each edge of the image - matching them with the same features in the adjacent thumbnails.
You can change the order of the files by moving the columns.
Columns can be moved left and right by clicking the left and right arrows on both sides of screen label.
NOTE: If the GoPro cameras have been removed and replaced in the Mission Cam housing in the wrong order, the sequence of files could be different from one row to another. or if the GoPro cameras have split the videos into parts. In these cases eventually:
- Identify groups of rows which were captured with the cameras in the same orientation
- Click the check boxes at the start of each row, selecting the rows identified in step 1
- Ensure the column order is correct as described above.
- Transfer these files by following the transfer process described below.
- Go back to step one selecting other groups of similar orientated files, repeating the process until you have transferred all the files you require.
- This process will ensure that all the transferred files will have a consistent arrangement and orientation, and the split files are joined into one single file.


Order the rows correctly
If the number of files on the columns are not identical this may cause one or more rows to misalign. You can correct this by adding or removing files to each column as required. The folder names will remain intact with their corresponding rows.
Hover over the file thumbnails to access the file manipulation buttons
- Insert a file above
Files can be inserted to the column by clicking on the green insert above button on the left hand side.
If a file is missing from a sequence or is unusable you can insert a placeholder file (blackvideo.mp4) to ensure the following videos are matched up correctly with those on the left or right.
- Remove a file
If a file is not required, it can be removed by clicking the red 'delete' button.
- Preview
The video can be previewed again by clicking the middle preview button.
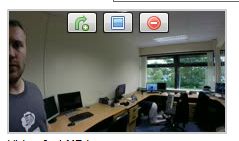
Back to page Copy of Media Mover User Guide