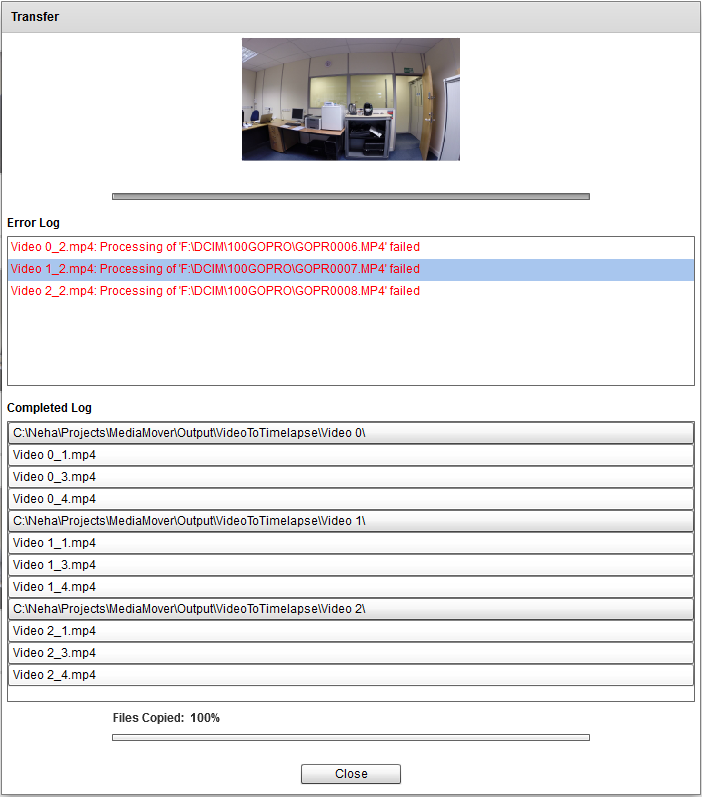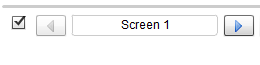Video to Time Lapse Video
1. Adding Columns
Videos and images are arranged in columns and rows.
Add a column by clicking the Add Column button. The file selector window will open automatically. To learn more about how to add files click here

2. Selecting Files
A new 'Select Videos' window will appear, with thumbnail images starting with 'Placeholder video' showing the files in the selected folder.
Learn how to select files: Select Files
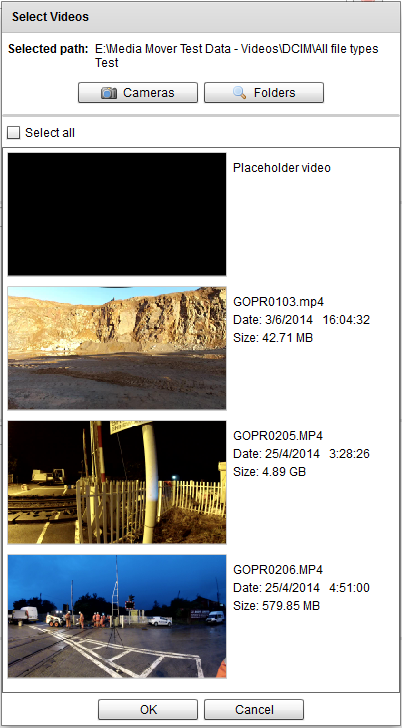
3. Preview
- Hover over each thumbnail image, a small rectangle will appear at the top of the thumbnail image.
- Click the rectangular button to preview the video.
- Check for the available thumbnail.
- If the thumbnail is not representative of the video content, play and pause the video until you find a clearer image.
- click 'Create Thumbnail'.
- If the video is a set of truncated videos, you can select a better thumbnail from any of the truncated parts, by playing each of them separately.
Note: This makes it easier to recognize which sets of videos belong together and in what order they should be arranged.
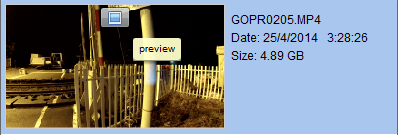 | 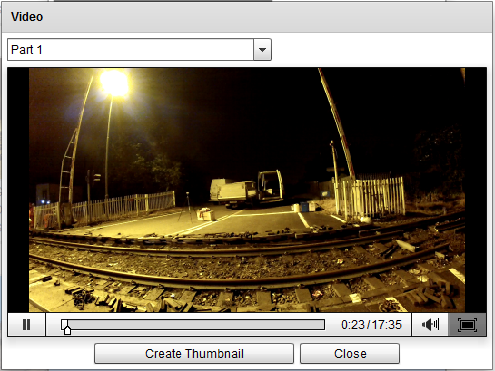 | 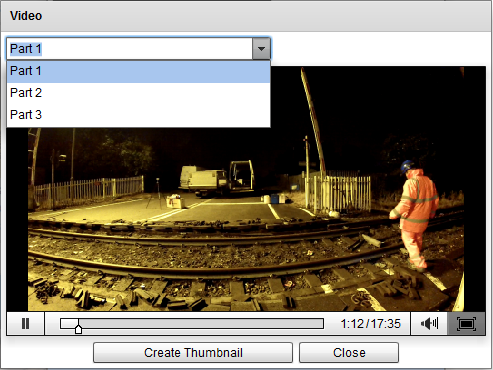 |
4. Build a file sequence
- Repeat the previous process as many times as is needed to build a grid of files, arranged in columns and rows.
- To change the order of rows & columns, follow the link:
Order rows & columns - To add & delete files, delete row & column, and rename folder, follow the link:
Add-Delete-Rename
Note: The number of rows and columns depends on the number of cameras used and the number of separate shots created. Typically you will transfer data from a set of four SD cards.
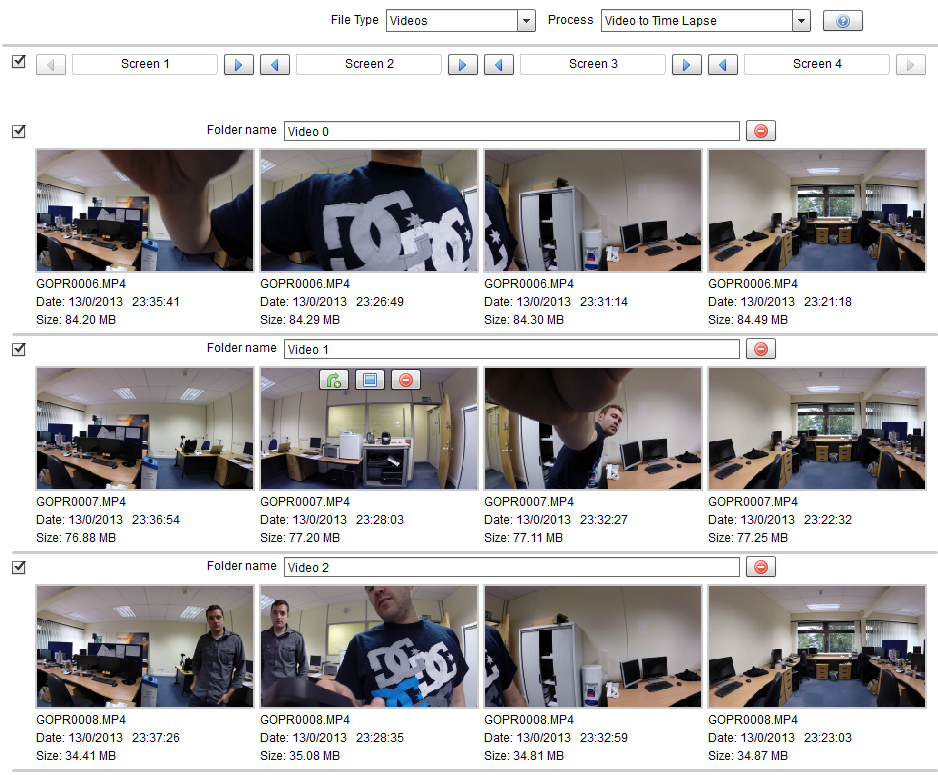
5. Select the rows
- Click checkbox against each row to select individual rows.
- Click checkbox near screen label to select all the rows.
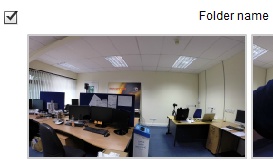 |
|
6. Transfer Files
- Click 'browse' at the bottom of the screen and choose file location.
- Navigate to a location on your hard drive or an external drive.
- Create a new sub-directory if required and click 'select folder'.
- On browsing the folder, the transfer button will get enabled.
- Click 'Transfer' button. 'Default Settings' window will appear.
Default Settings
- Select a preset from the 'Preset' dropdown box.
- See details of the selected preset in the 'Details' section and the corresponding video in the 'Video' section.
- If you are expecting output similar to the video, click 'Start Transfer' button to start processing of files based on the selected preset.
- Otherwise, try some other preset.
- If you are not happy with any of the presets, click 'Advanced Settings' button to adjust the settings manually.
Advanced Settings
- Set the Image capture rate and Image display duration with the spinners provided against it.
- Click 'Start Transfer' button to start processing of files.
- If you want to go back to previous window, click 'Default Settings' button.
 |
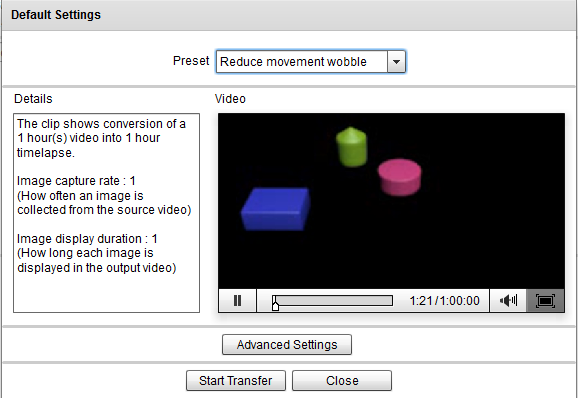 | 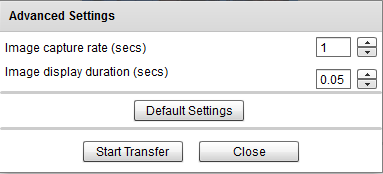 |
7. Output
Transfer window will appear showing the timelapse output.
Completed Log
Files should be present in their respective folders as shown in the completed log on the transfer window.
Error Log
If any file goes missing because of any of the reasons:
- SD card pulled out
- File deleted from the location
an error log will be displayed showing the unprocessed files(marked with red).
Note:
- Click on the folder path in the completed log to see the output.
- Click on any of the files in the error log, corresponding thumbnail can be seen at the top of the transfer window.